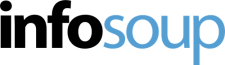Libby App
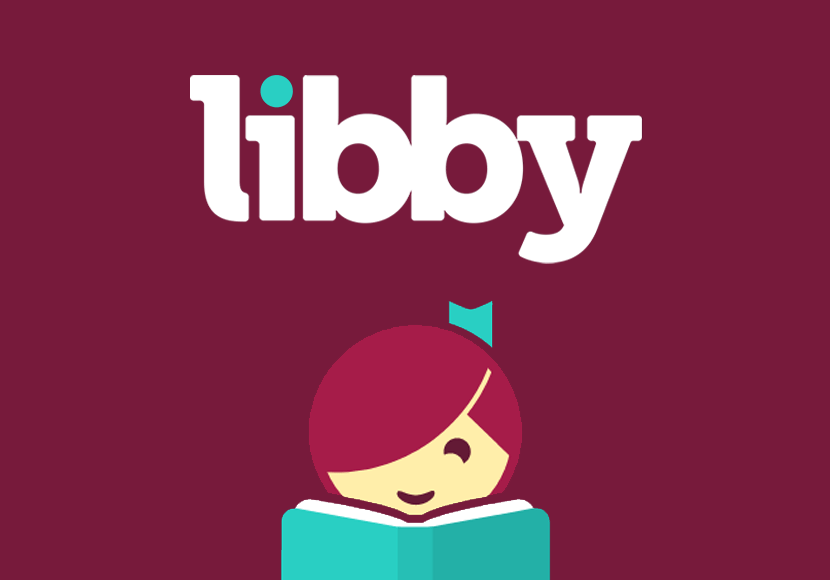
Libby is the recommended app for accessing your Wisconsin’s Digital Library (OverDrive) eBooks and audiobooks. Support for the original OverDrive app ended in early 2022. If you are new to using Wisconsin’s Digital Library, Libby is the easiest way to get started on your mobile device.
Can’t find the answers you need here? Try the Libby Help page, contact your local library, or use the Libby Support Form to connect with Libby Support staff.
Download the App - First Time Users Only
- Install the free Libby app from your device’s app store (Apple App Store, Google Play, Windows store) or use Libby in your Chrome, Firefox, Safari, Edge, or Silk web browser by visiting libbyapp.com.
- You will need a valid InfoSoup library card number and PIN. If you don’t know your PIN, contact your Local Library.
- In Libby, follow the prompts to find your library. All InfoSoup Libraries are part the Wisconsin Public Library Consortium. If you select Wisconsin Public Library Consortium as your matching library, you cannot go wrong.

- Next Choose A Location
- Enter your library card number and PIN and then select Next.
You are now ready to use Wisconsin’s Digital Library!
Note. You can use Libby on multiple devices and Libby will automatically sync your loans, holds, and book progress between devices, as long as you have an internet connection and your library cards are on each device.
Basic Navigation
In the footer (bottom of the screen):
- Tap
 to search for titles.
to search for titles. - Tap
 to open the library collection you were most recently browsing.
to open the library collection you were most recently browsing. - Tap
 to see your loans, holds, and tags for all your libraries.
to see your loans, holds, and tags for all your libraries. - Tap
 to see your timeline.
to see your timeline.
In the  Menu
Menu
- Tap Manage Notifications to change your notification settings. Once set up, in-app (“menu badge”) notifications appear at the top of the menu.
- Tap a library (under “Your Libraries”) to browse its collection.
- Tap cards + (under “Your Libraries”) to see your saved library cards.
- Tap Add Library to find another library.
- Tap Get Some Help to search for answers to your questions, find solutions to common problems, or suggest an idea.
- Tap Take Our Survey to answer a quick survey about Libby.
- Tap Settings to customize your experience in Libby.
Searching and Browsing the Collection
To browse by subject, select the library icon ![]() in the footer and tap subjects at the top of the screen.
in the footer and tap subjects at the top of the screen.

To search for titles, select the search icon ![]() in the footer and enter your search terms.
in the footer and enter your search terms.
Whether searching or browsing, you will have several options for narrowing your search. You can select the books, audiobooks, or magazines link at the top of a list to only show titles in that format. Or select Refine and filter by Format, Subject, Language, Audience, Supports, or Availability.
Borrowing
Next to each title you will have the option to Borrow or Place Hold. You will also have the option to read a sample or play a sample for audiobooks. Audiobooks will have the audio icon below each title.
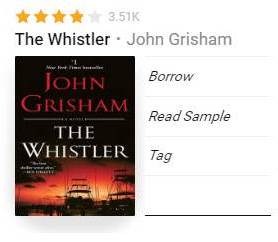
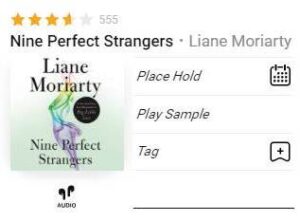
To Borrow, just tap Borrow. On the following confirmation page you will have an opportunity to change the number of checkout days (unless it is a lucky day title, which is only available for 7 days). When you pick a new loan period, it’ll be your default loan period for future checkouts in that format, but you will always have the opportunity to change it. Remember to tap Borrow again at the bottom of the page.
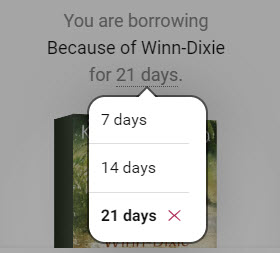
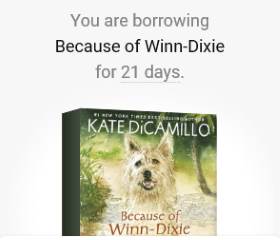
After you borrow a book you will have the option to Open Book or Keep Browsing or Go to Shelf. If you choose Open Book you will have the option to read in Libby or send it to Kindle, if you prefer to read on your Kindle eReader or in your Kindle app. You will also get the option to Remember this choice for all books.
Placing Holds
By default, holds are automatically borrowed and added to your Shelf once they’re available. You’ll receive an email when this happens.
- If you want to see how long the wait is before you check out the book, the expected wait time will be listed just below the Place Hold button.
- If you want to see your place on the wait list after you have placed a hold, go to Shelf > Holds. You will see an estimated wait time. You can tap on wait time to see more details.
Managing Hold Notices
Note: Email notifications are primarily for libbyapp.com users, since push notifications are available for the Libby mobile app. To enable email notifications in the mobile app, disable or disallow push notifications for Libby in your device settings, then follow these steps.
- Go to

- Select Settings, then Manage Notifications.
- Select Change this? at the bottom of the menu (next to the setting for email notices).
- Enter your email and select Next.
Suspending a Hold
Suspending a hold lets you move up a title’s wait list without the title becoming available for you. You may want to suspend a hold if you have too little time to read or too many books in progress. You can either suspend all your holds at once or suspend a single hold.
See Libby help for Suspending Holds.
Kindle Users
See Libby help for Kindle Books.
For additional help, visit the Libby Help page.